
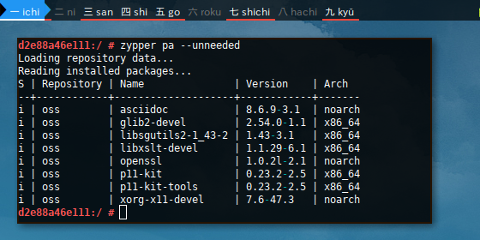
I saw the progress down in the recent task list (see Figure 9, below). I saw that the scheduled task was added to the list of scheduled tasks and very quickly the scheduled task started. I was given the option to verify the scheduled task one last time, then I clicked Finish.
PA VM ESX 6.1.0 VERIFICATION
In our case, I chose to run the scheduled task just once and I set it to run in 2 minutes.įigure 8: Final verification of scheduled task There is a lot of flexibility in this that allows you to configure scheduled tasks and then not have to worry about them. Notice how you can set the scheduled task to just run once, only after startup, hourly, daily, weekly, or monthly. Next, a new window will come up where you will choose the VM guest that you want to make a snapshot of, like this:įigure 5: Choosing which VM (Virtual Machine) to take a scheduled snapshot ofĪfter clicking Next, you will be asked to provide a name for the snapshot (because we are scheduling to take a snapshot), enter notes about the snapshot, and provide any options related to the snapshot (as in Figure 6).įigure 6: Naming the snapshot and providing snapshot optionsĪfter clicking Next, you will be asked to name the scheduled task, provide a description, then set the frequency for the task.įigure 7: Naming and setting the frequency for the scheduled task At that point, you should choose the Make a Snapshot of a virtual machine option, and click OK.įigure 4: Choosing the snapshot scheduled task This will bring up the Schedule a Task window, as you see in Figure 2, above. Simple click on the Scheduled Tasks button on the main VI Client Toolbar, then click New to create a new scheduled task (as in Figure 3).
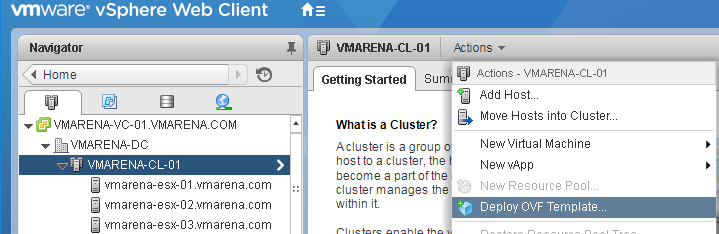
With the VI Client, creating a scheduled task to take a snapshot of an ESX Server guest VM at a certain time is easy.
PA VM ESX 6.1.0 HOW TO
How to create a scheduled tasks to take a snapshot of a VMware ESX Server guest VM Now let’s look at, step by step, how to create and test a scheduled task to take a snapshot of a VMware ESX Server Guest VM at a certain time. Those are just a few of the types of scheduled tasks that you can perform with the VI Client. Move a virtual machine with VMotion - using the VI Client scheduled tasks feature, you could create a task that you run daily and move a virtual machine from one host to another – amazing! Perhaps you need to reboot a VMware ESX server each night and this schedule tasks could alleviate any downtime for that server.By doing that, you have created a VM snapshot automatically using the VI client scheduled tasks feature.
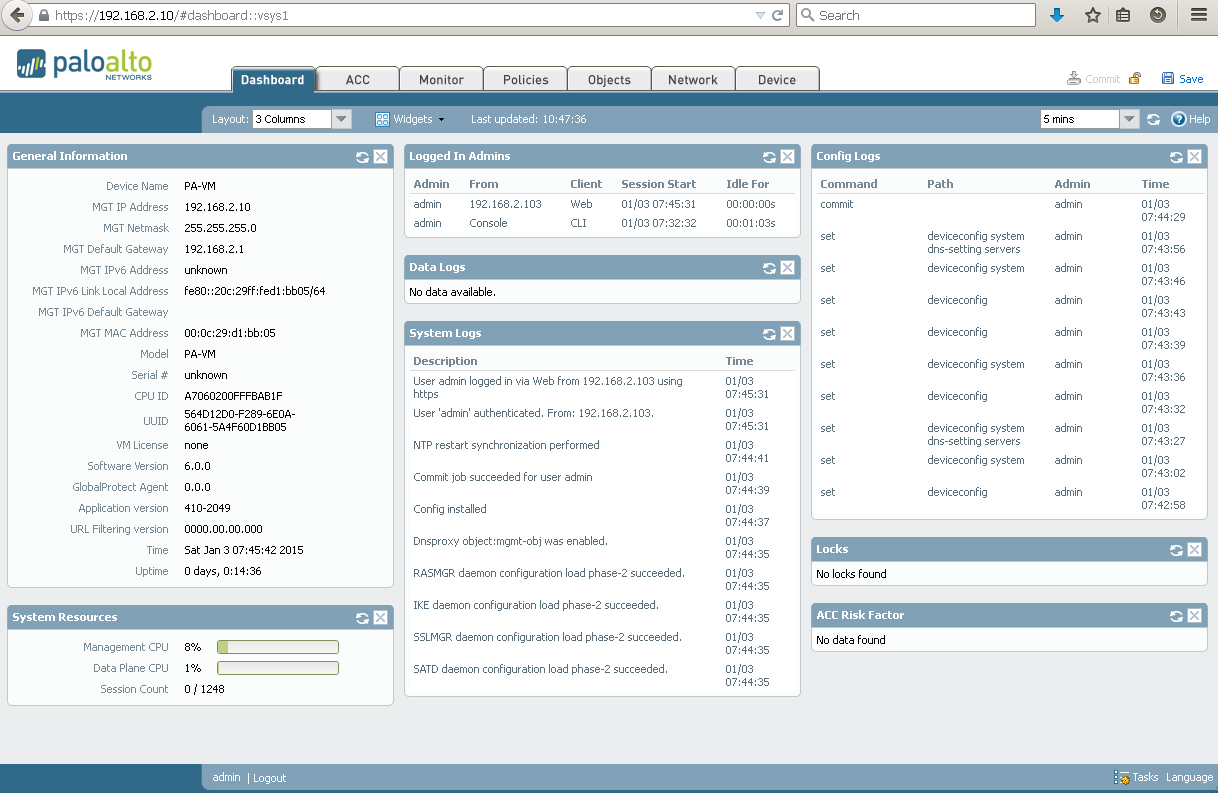
With the VI Client scheduled tasks feature, you could schedule a snapshot to run automatically each night before that process ran. Make a Snapshot of a Virtual Machine – perhaps you run a process in a VM every night that, due to poor programming, can have unexpected results that cause you to have to restore data.Either way, the VI Client Scheduled Task feature can do this for you. Perhaps there is a security reason for doing this or perhaps it just helps to reboot the VM for the stability of the underlying applications. Change the power state of a virtual machine – say that you wanted to create scheduled tasks that would power off a VM at night and power on that VM in the morning.Here are a few examples of how the VMware VI Client scheduled tasks feature can help you: How Scheduled VMware VI Client Tasks can help you On the other hand, there are many that I can see some great application for.

For example, I am not sure why you would want to add a VMware ESX host system to Virtual Center when you weren’t around. Now, for some of these types of tasks that can be scheduled, I have trouble coming up with a scenario where you would want to perform that task when you weren’t around. Change the power state of a virtual machine.With the VI Client Task Scheduling feature, you can schedule the following tasks: VMware ESX VI Client Scheduled Tasks are a powerful feature of the VI Client, albeit a feature that doesn’t get a lot of recognition. If you click on this button, by default, you will see that you can only create new scheduled tasks and you won’t have any scheduled tasks already created. In the VMware Infrastructure Client (VI Client), you will notice a Scheduled Tasks button on the main toolbar.


 0 kommentar(er)
0 kommentar(er)
